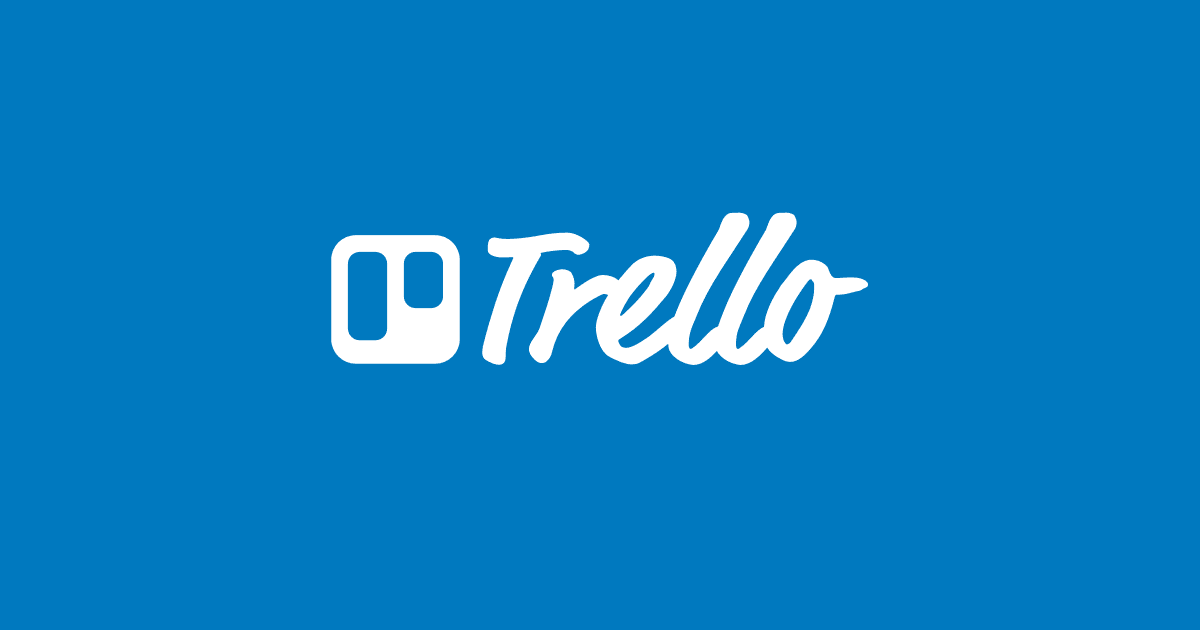
Trelloで現在日時を記載したカードをスケジュールで自動作成してみた(Butler変数)
こんにちは、CX事業本部 IoT事業部の若槻です。
今回は、タスク管理ツールTrelloで、現在日時を記載したカードをスケジュールで自動作成する設定をしてみました。
やりたいこと
次のような、タイトルに本日の日付を指定したカードをTrelloに作成して、日次のタスクの管理に使用しています。
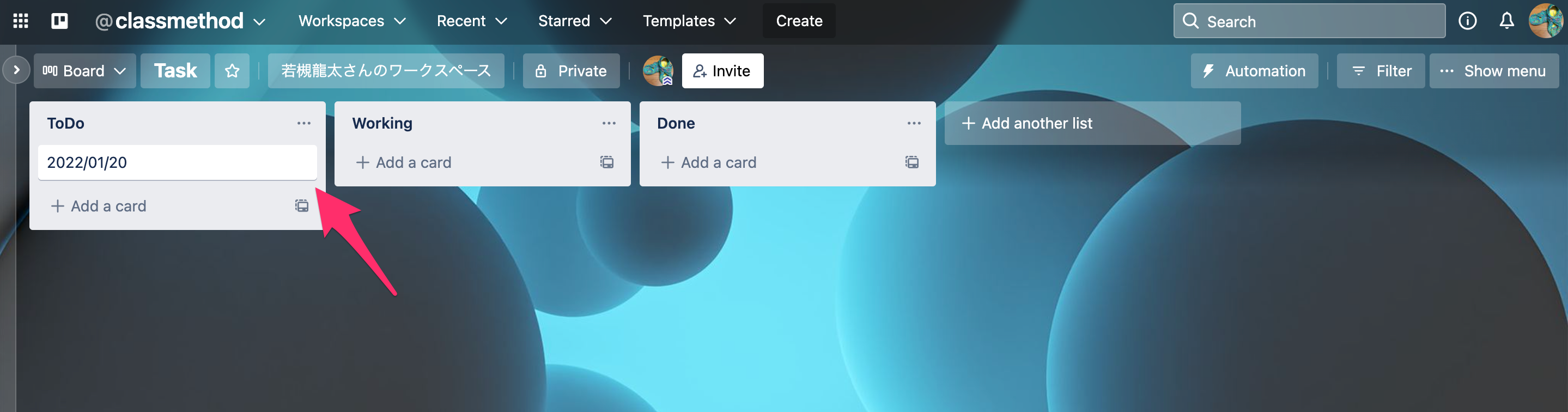
このカード作成作業を自動化したいです。
やってみた
コマンドの作成
カードを自動作成したいボードを開きます。
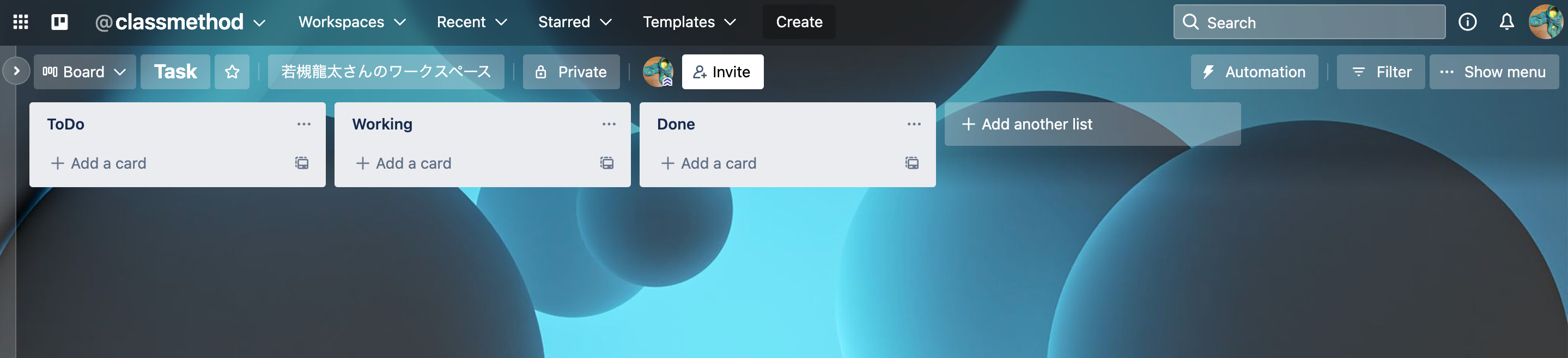
[Automation]で[Rules]を選択。
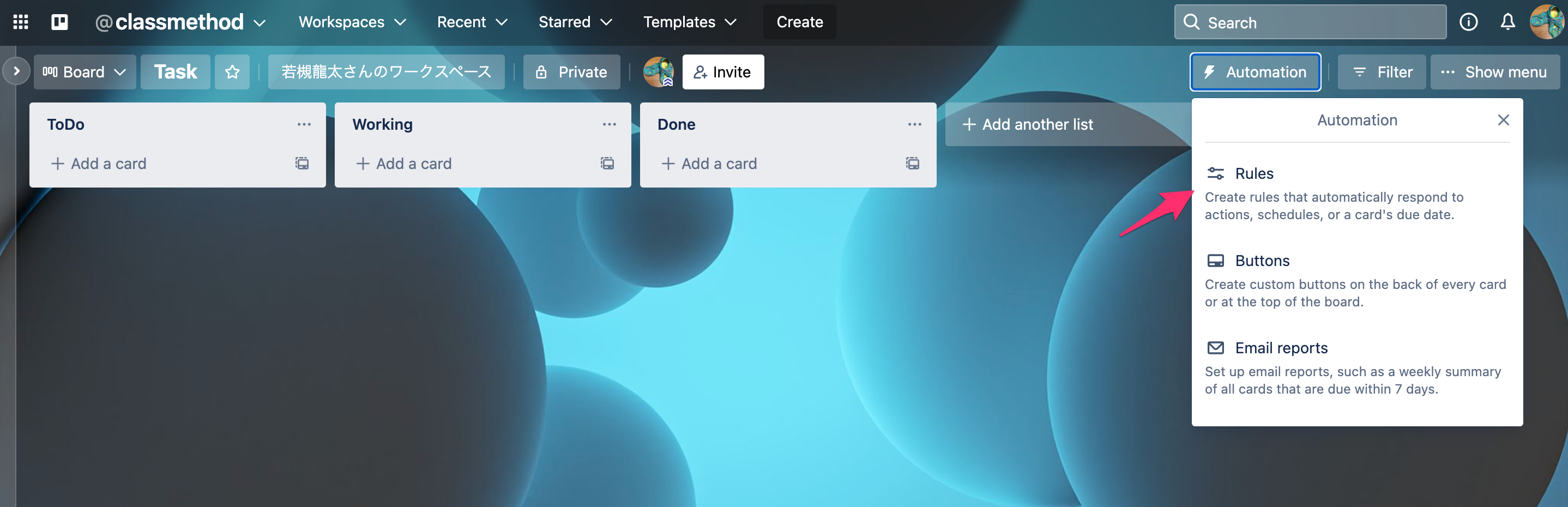
するとButlerの設定ページが開きます。
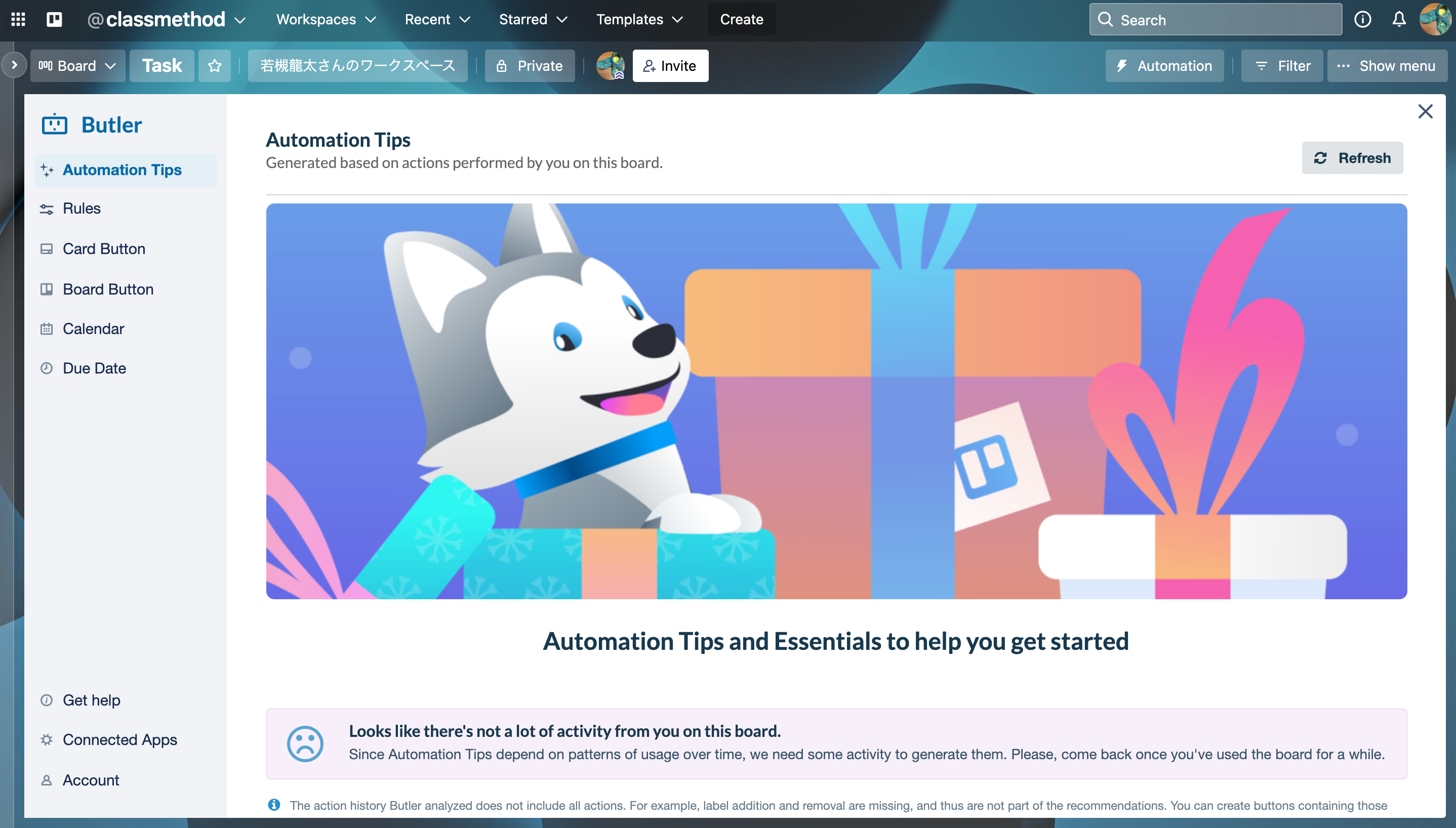
Butlerとは、Trelloにビルトインされているコマンド作成機能です。このButlerによりカードの作成や移動をスケジュールで自動化したり、ワンクリックで一括操作するコマンドをノーコードで作ることができます。
今回はスケジュールによる自動作成をしたいので[Calendar]を選択します。[Create Command]をクリック。
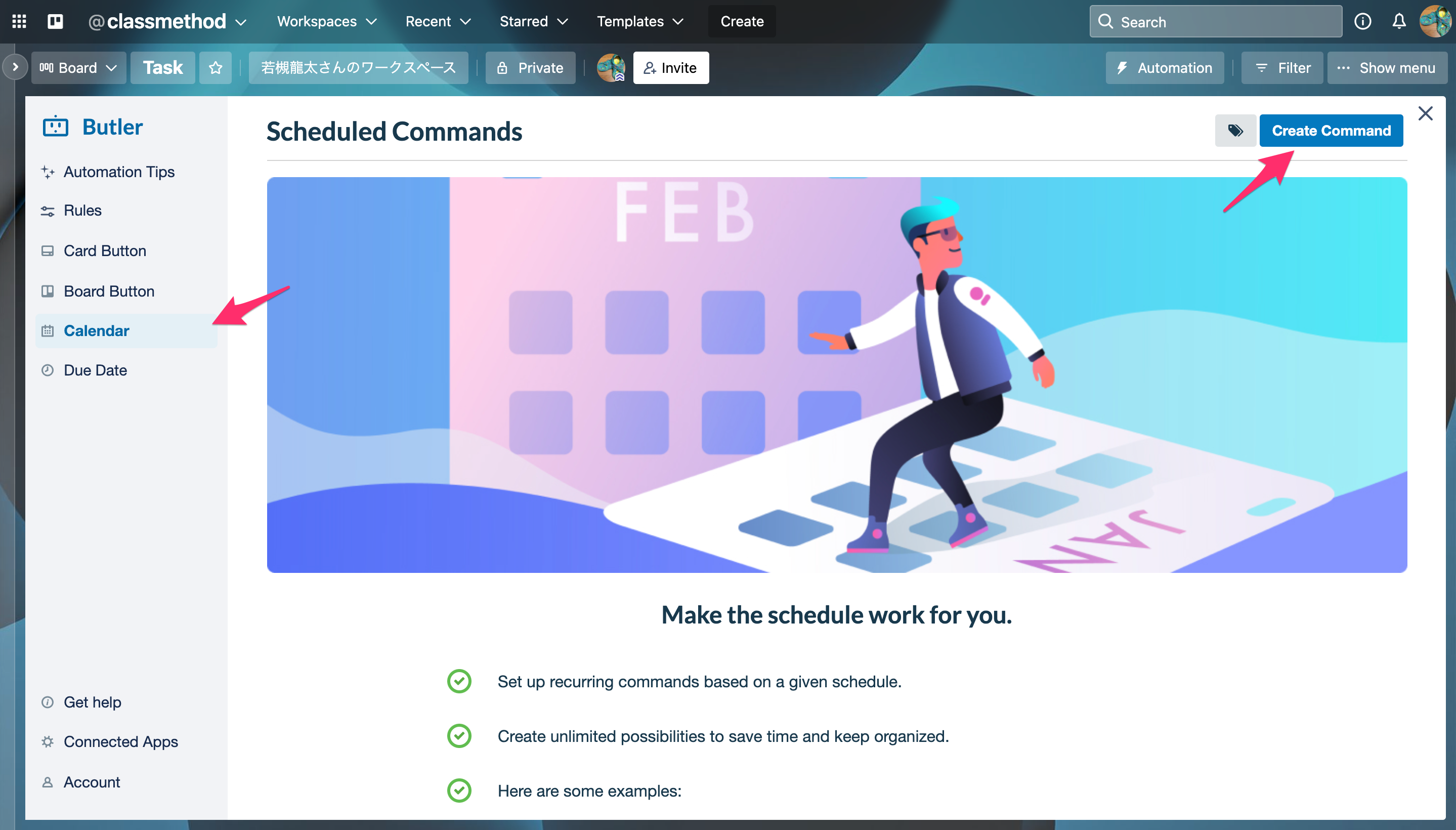
まずトリガーを作成します。
[Add Trigger]をクリック。
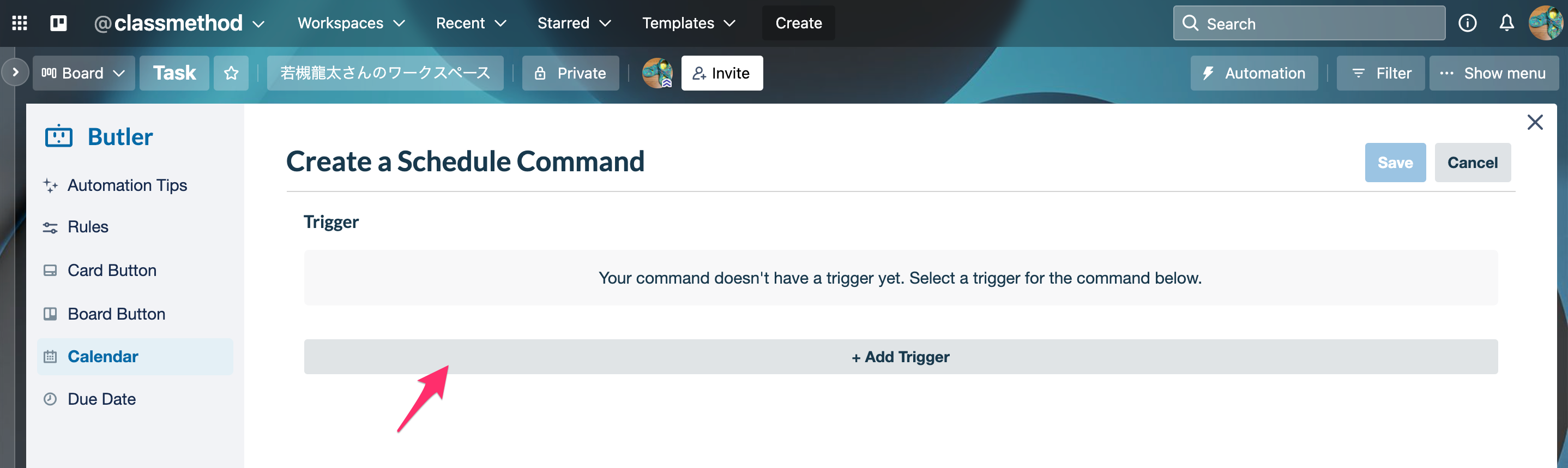
ここで日次、週次、月次、曜日などの間隔でスケジュールを指定できます。今回は日次のスケジュールとしたいので[every day]の時計マークをクリック。
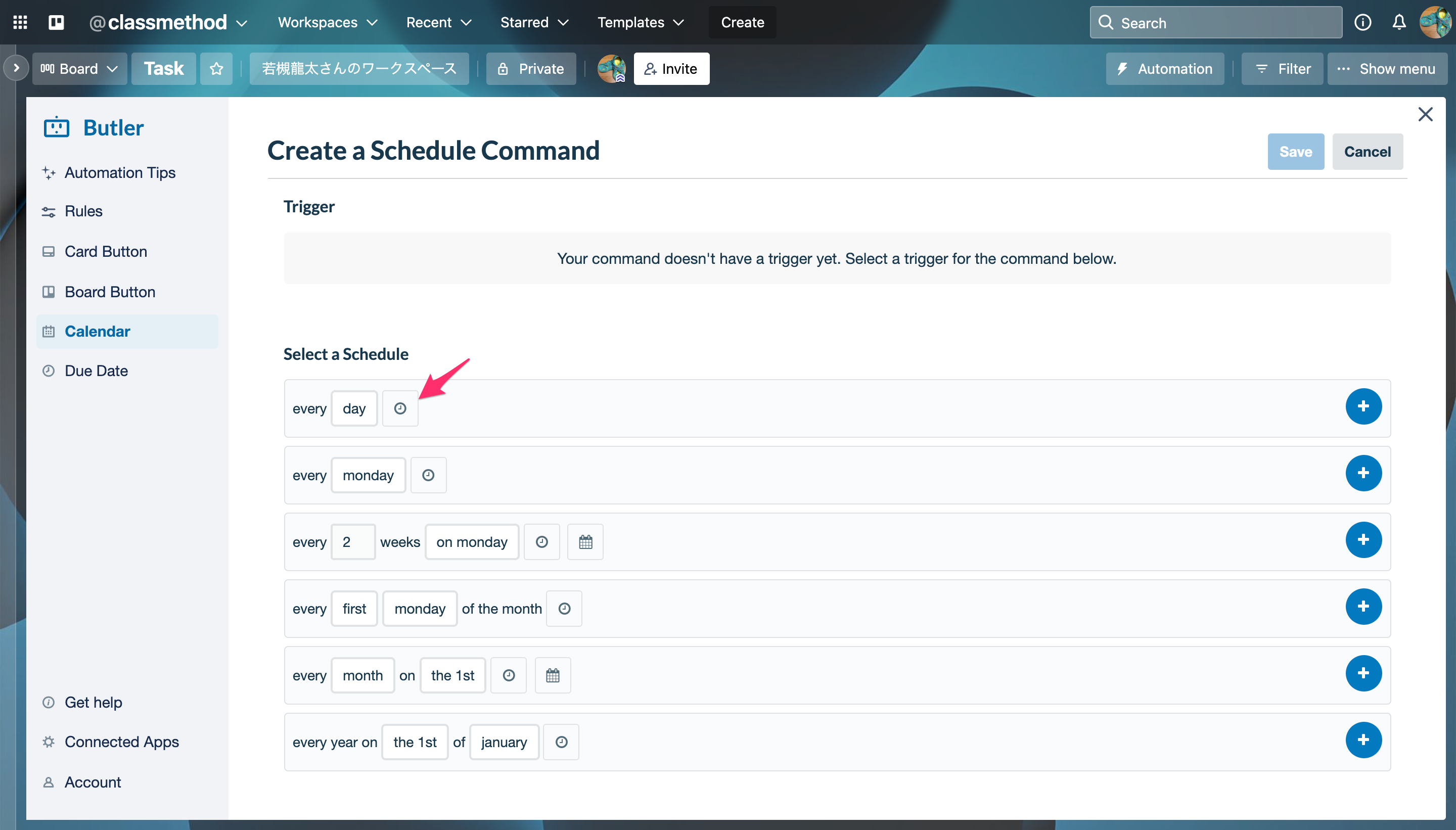
実行したい日時を指定します。この日時のタイムゾーンはユーザーアカウントの設定で変更可能です(設定方法後述)。右側の[+]をクリックします。
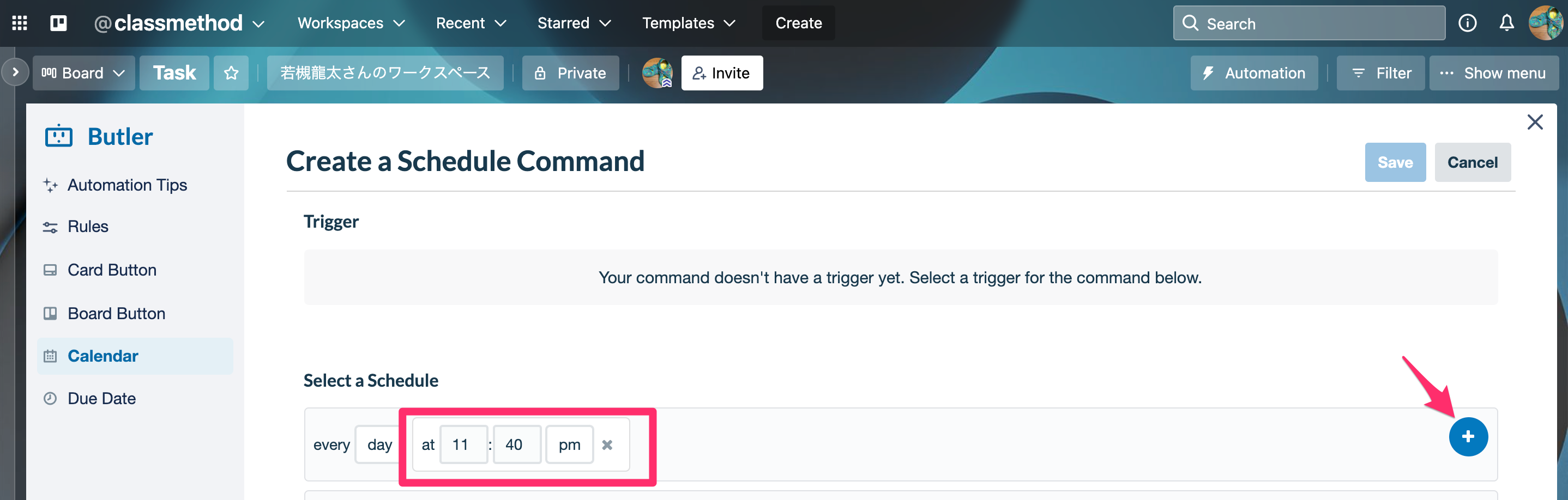
トリガーを追加できました。
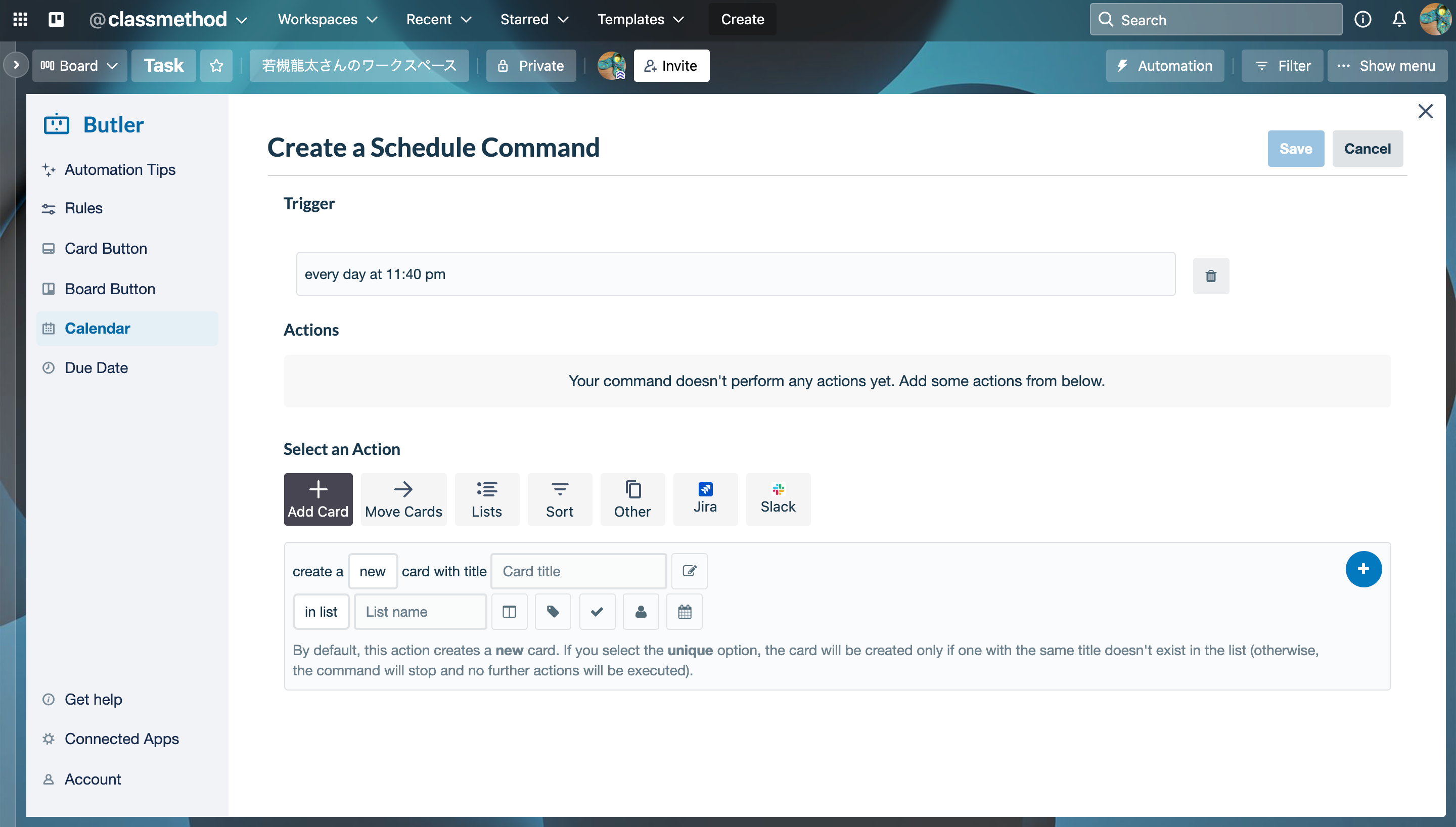
次にアクションを追加します。
ここでカードのタイトルに現在日時を使用したいので、Butler変数を使用します。Butler変数(Butler variables)は、コマンドが実行された現在の環境の値を動的に設定できる組み込み変数です。
今回はカードのタイトルをyyyy/MM/dd形式の現在日付としたいので次のように指定します。(この日付のタイムゾーンもアカウント設定に依存します)
{year}/{monthnumberlong}/{monthdaynumberlong}
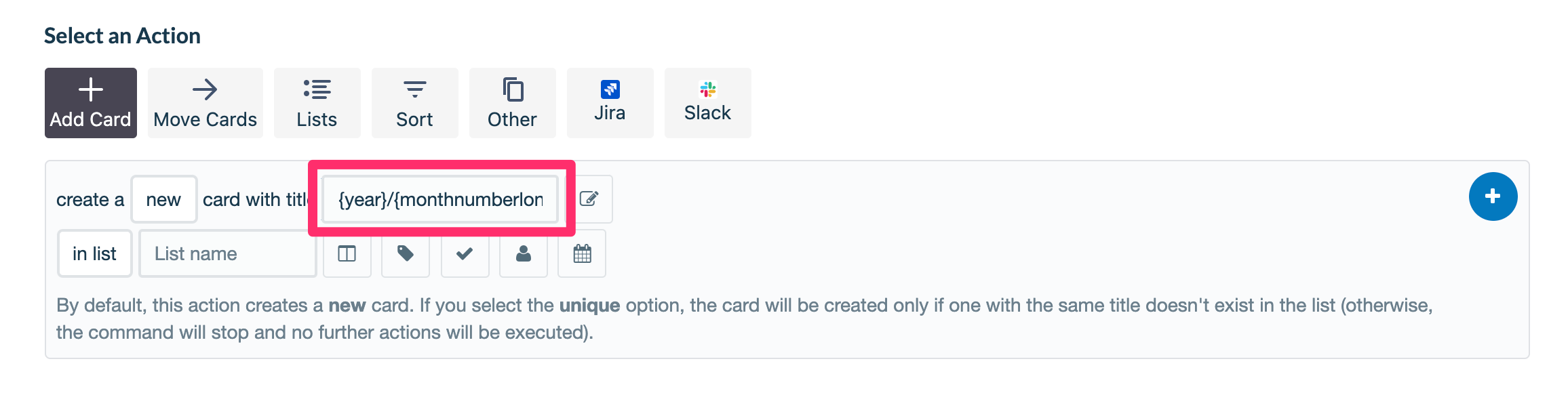
カードの作成先のリストと位置を指定します。右側の[+]をクリックします。
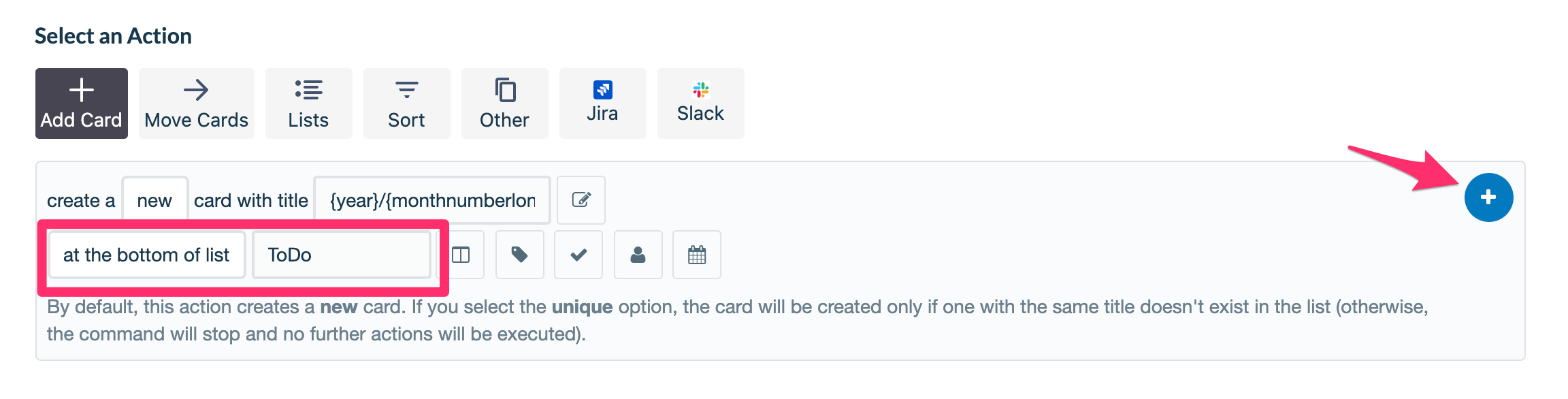
アクションが作成できました。[Save]をクリックしてコマンドを保存します。
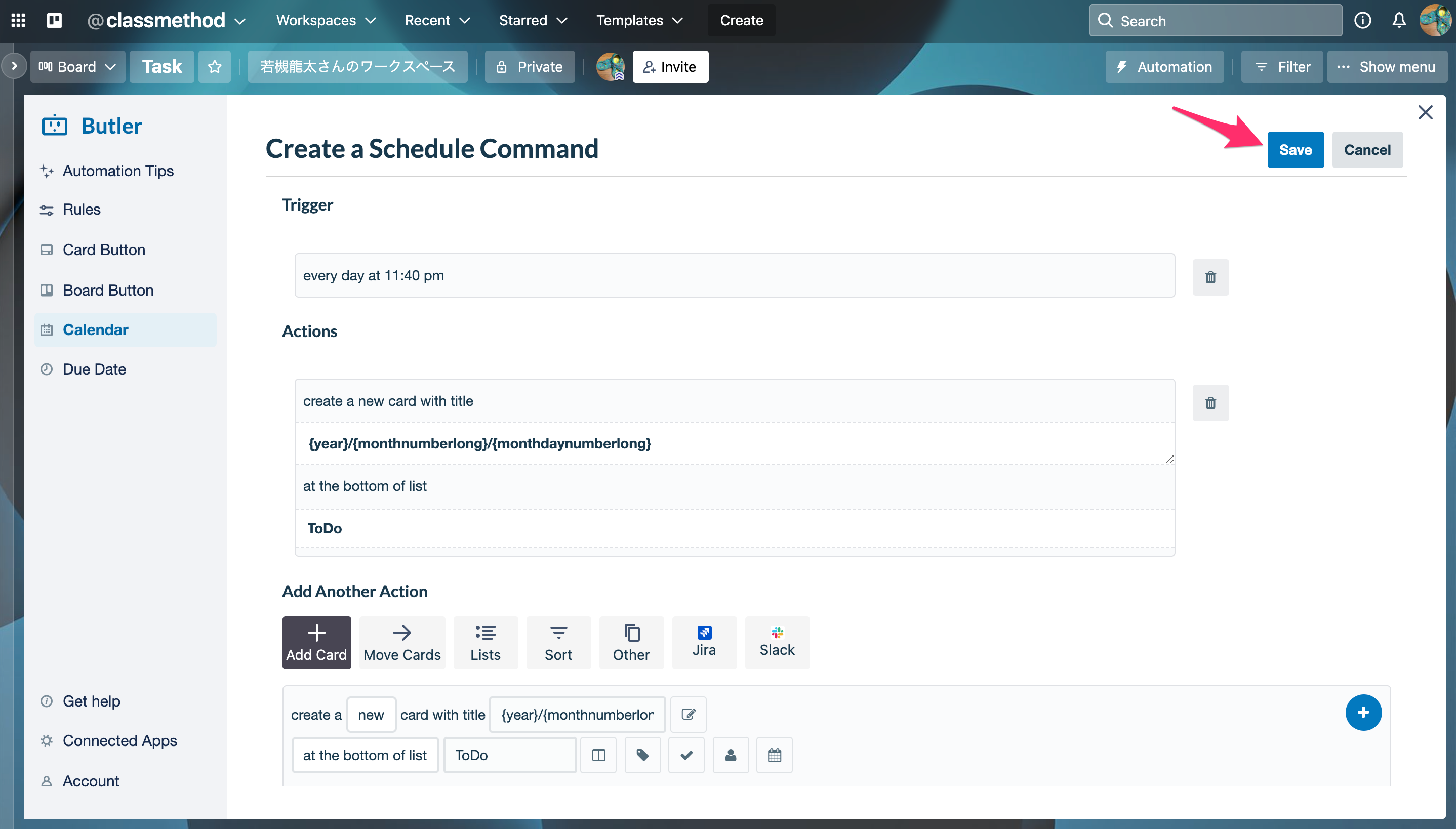
コマンドが作成できました。(動作確認のためコマンドの実行時間を少し変えました。)
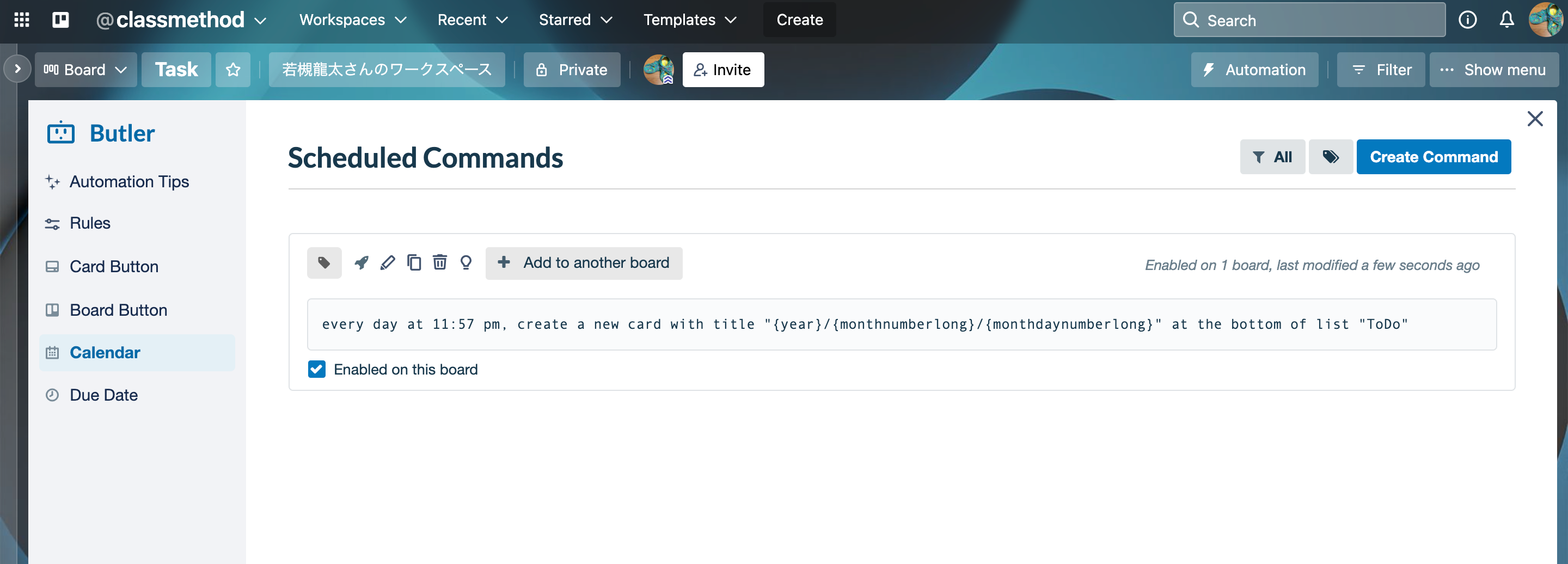
動作
トリガーで指定した時間になると、カードが自動作成されました。タイトルがちゃんと現在の日付になっていますね!
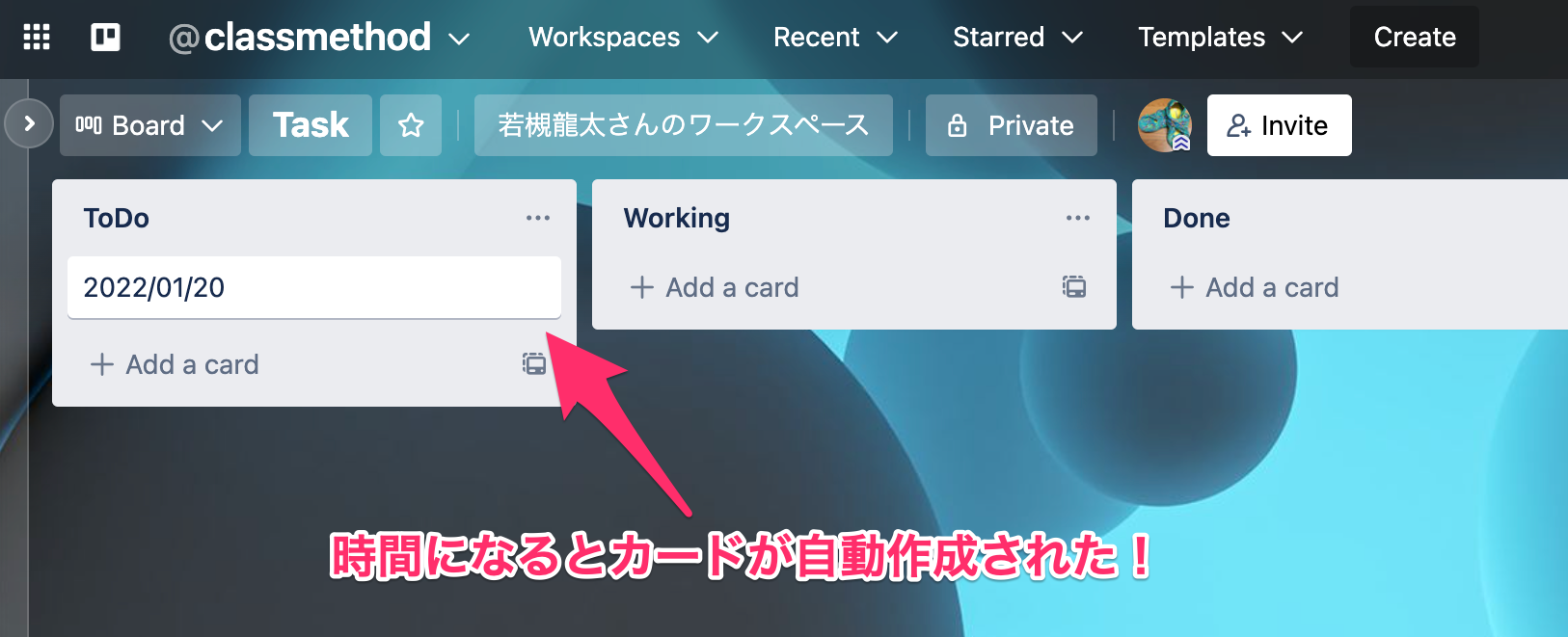
アカウントのタイムゾーンの指定
Butlerの設定にも反映されるアカウントのタイムゾーンの指定方法を確認します。
[アカウントアイコン]-[Settings]をクリック。
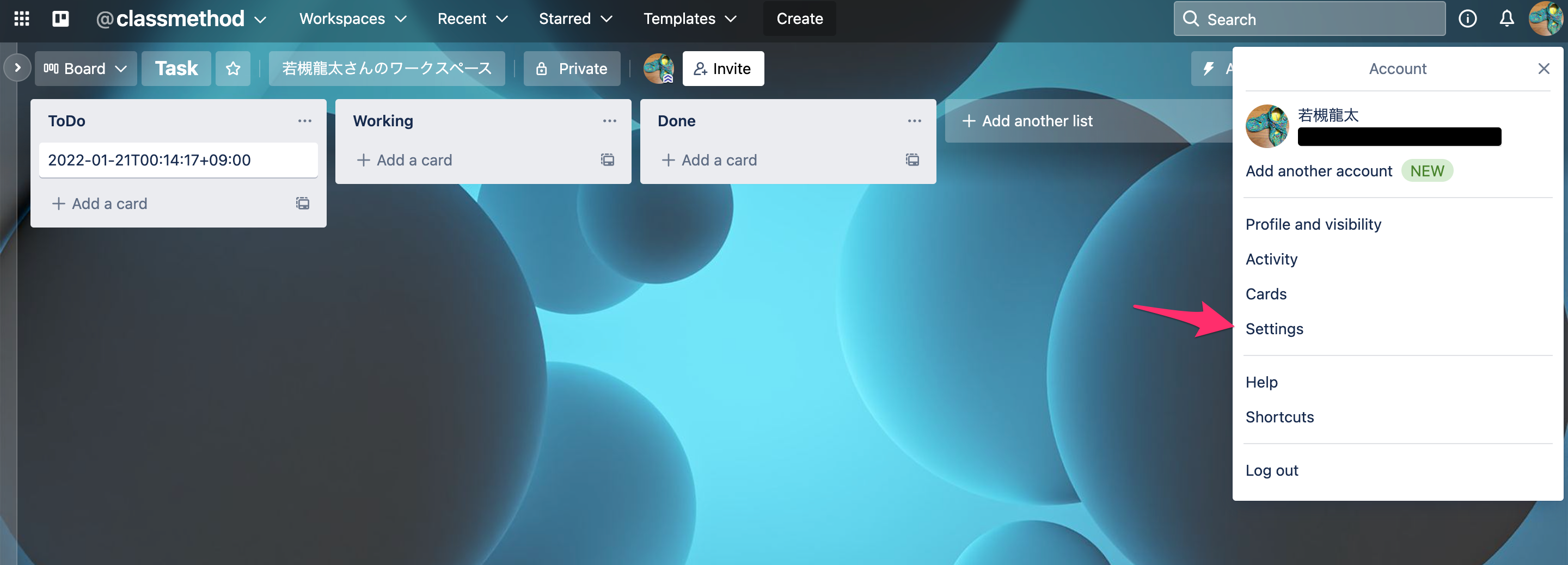
[ go to your Atlassian account]をクリック。
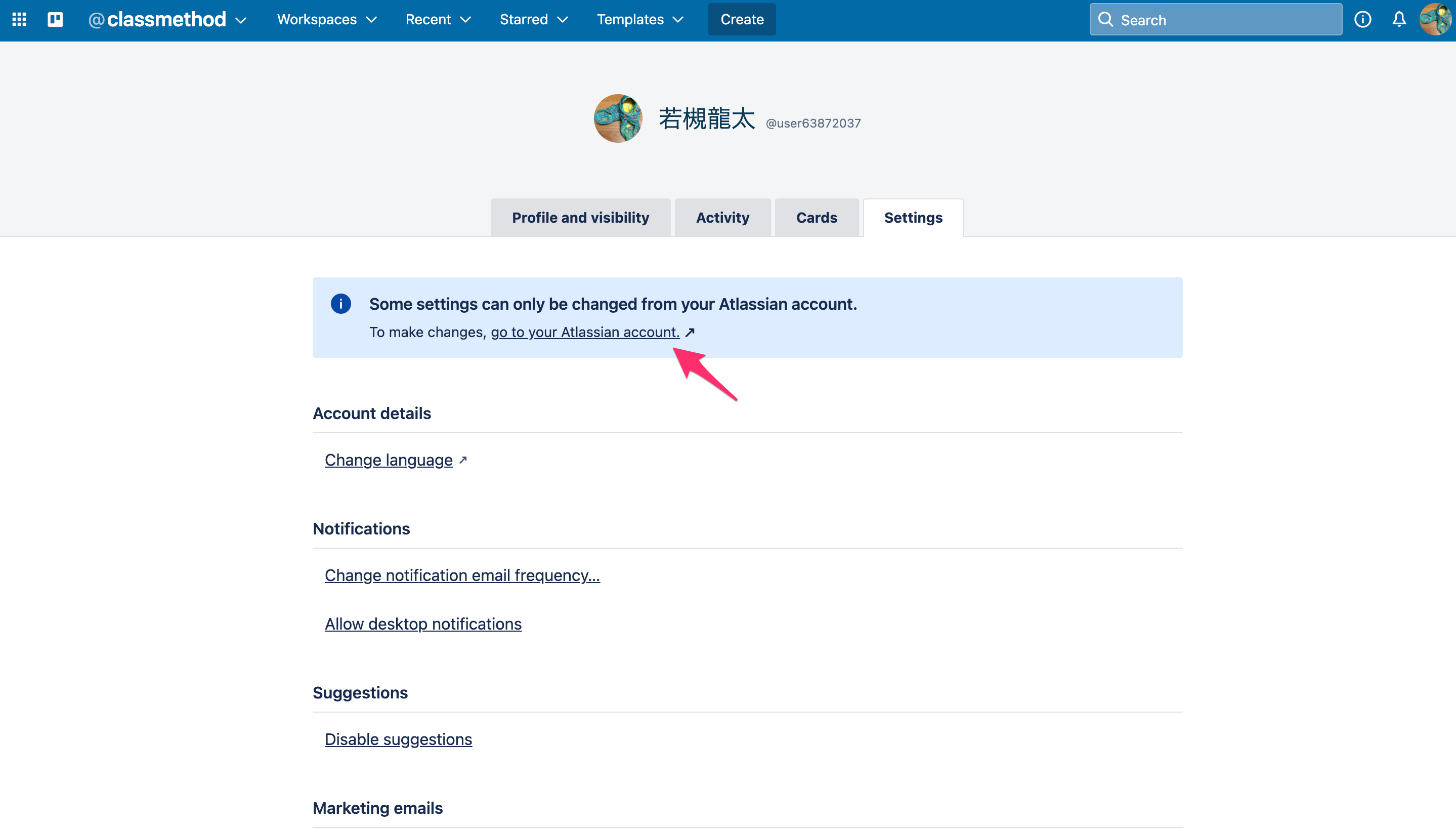
[Account Preferences]で[Time zone]を指定することによりタイムゾーンを設定できます。
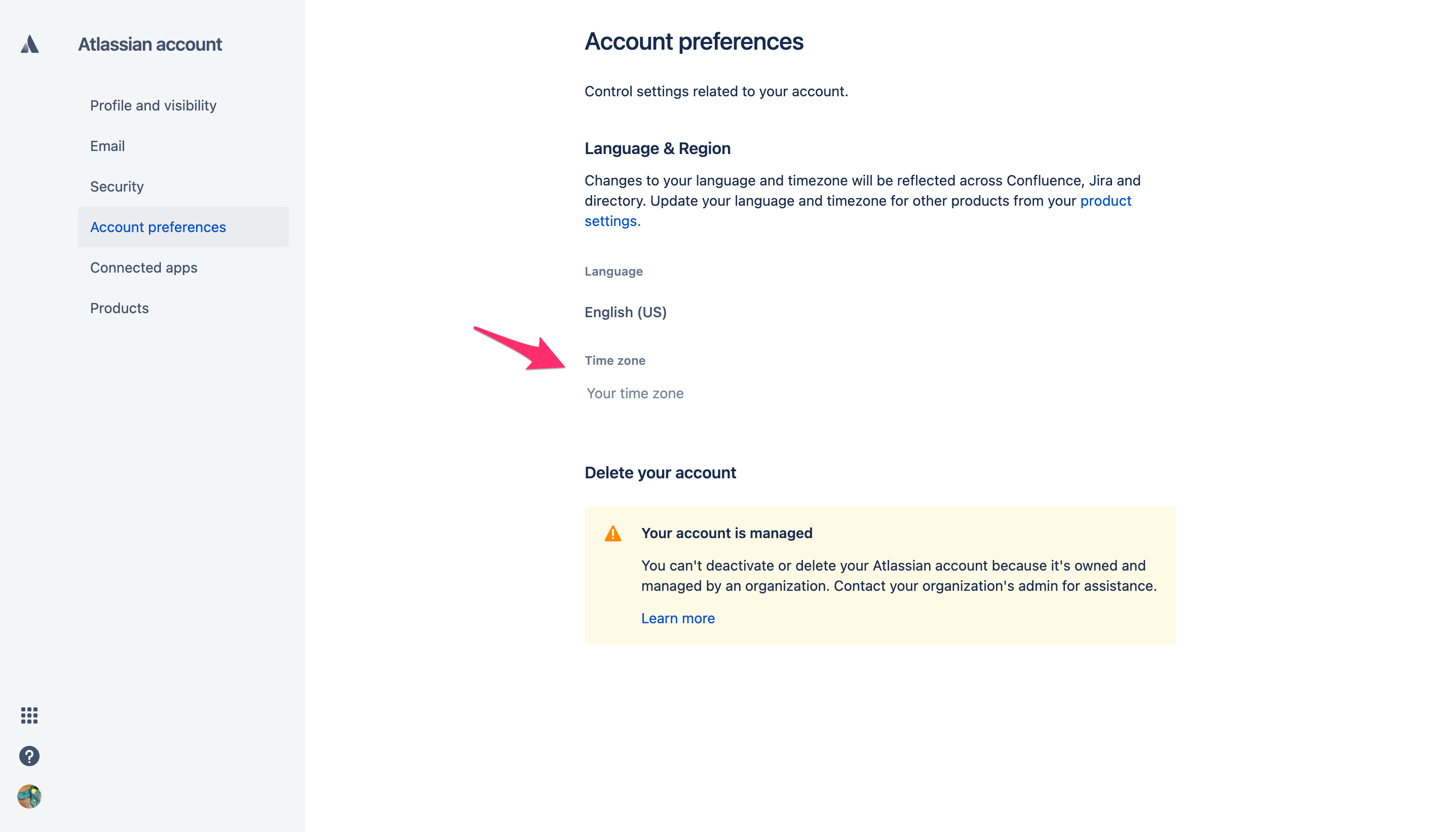
Your time zoneだと、自動で自分の位置しているタイムゾーンとなります。
念の為確認してみると、例えば{isodatetime}というButler変数を指定すると、ちゃんと日付および時間が現在の日本時間となります。
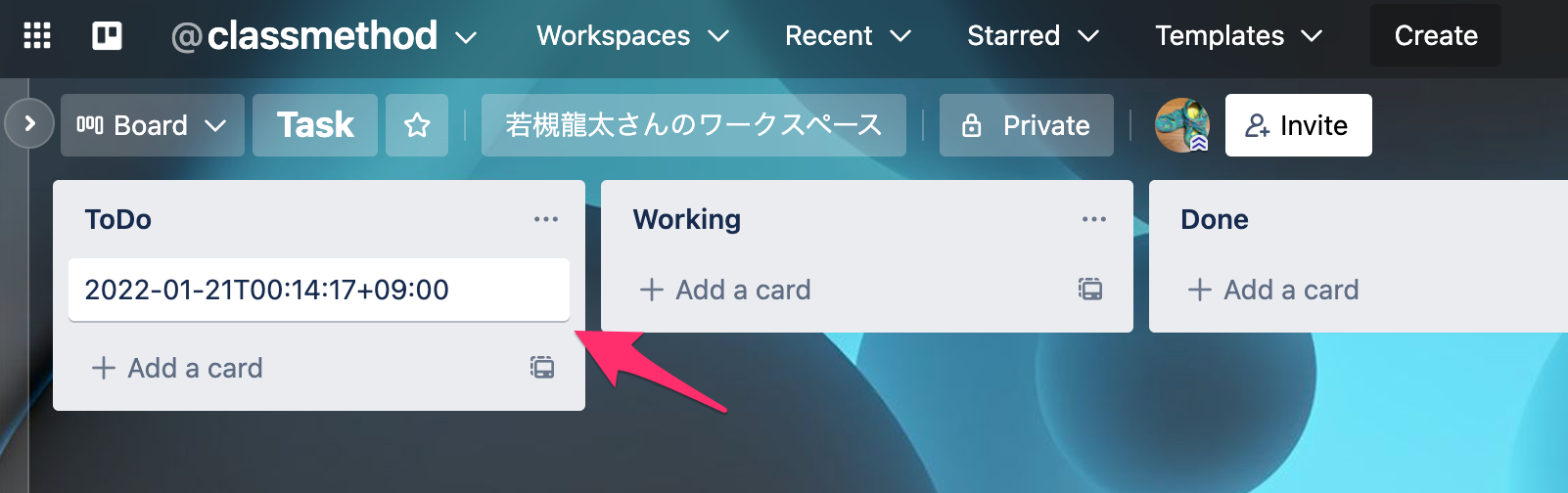
以上


